
Cài đặt phần mềm văn phòng như Word, Excel, PowerPoint… là nhu cầu cơ bản của người dùng. Dịch vụ cài đặt trọn gói sẽ giúp bạn có ngay máy tính sẵn sàng cho công việc.. Bài viết này sẽ cung cấp một cái nhìn toàn diện về các nguyên nhân phổ biến nhất gây ra sự cố máy tính không lên nguồn, cùng với các giải pháp khắc phục từng bước để giúp bạn tự mình chẩn đoán và sửa chữa vấn đề. Chúng ta sẽ đi sâu vào kiểm tra nguồn điện, bo mạch chủ, RAM, CPU, card đồ họa và các thành phần khác, đồng thời cung cấp các mẹo bảo trì để ngăn ngừa sự cố tương tự trong tương lai. Mục tiêu của bài viết này là trang bị cho bạn kiến thức và kỹ năng cần thiết để giải quyết vấn đề máy tính không lên nguồn một cách hiệu quả và tự tin.
maytinhvang
Chắc hẳn ai trong chúng ta cũng đã từng trải qua cảm giác hốt hoảng khi nhấn nút nguồn máy tính, nhưng màn hình vẫn tối đen. Máy tính không lên nguồn không chỉ gây ra sự gián đoạn trong công việc và giải trí mà còn khiến chúng ta lo lắng về những dữ liệu quan trọng có thể bị mất. Đừng lo lắng! Trong bài viết này, chúng ta sẽ cùng nhau khám phá những nguyên nhân phổ biến nhất dẫn đến tình trạng này, đồng thời cung cấp những giải pháp chi tiết và dễ thực hiện để giúp bạn “cứu sống” chiếc máy tính thân yêu của mình. Từ việc kiểm tra các kết nối đơn giản đến những bước chẩn đoán phần cứng phức tạp hơn, chúng ta sẽ đi từng bước để bạn có thể tự mình giải quyết vấn đề này.

FAQ
- Tại sao máy tính của tôi đột nhiên không lên nguồn? Có rất nhiều nguyên nhân có thể gây ra tình trạng này, bao gồm vấn đề về nguồn điện, lỗi phần cứng (như RAM, bo mạch chủ, card đồ họa), hoặc thậm chí là do quá nhiệt.
- Tôi có thể tự sửa máy tính không lên nguồn được không? Trong nhiều trường hợp, bạn hoàn toàn có thể tự khắc phục sự cố này bằng cách làm theo các hướng dẫn và kiểm tra cơ bản. Tuy nhiên, nếu bạn không tự tin hoặc nghi ngờ vấn đề phức tạp hơn, hãy tìm đến sự trợ giúp của các chuyên gia.
- Làm thế nào để phòng tránh tình trạng máy tính không lên nguồn? Bảo trì máy tính thường xuyên, đảm bảo hệ thống tản nhiệt hoạt động tốt, tránh cắm quá nhiều thiết bị vào ổ cắm điện, và sử dụng bộ lưu điện (UPS) là những cách hiệu quả để phòng tránh sự cố này.
Nguồn Điện (Power Supply)
Mô tả: Nguồn điện là trái tim của máy tính, cung cấp năng lượng cho tất cả các thành phần khác. Nếu nguồn điện gặp vấn đề, máy tính sẽ không thể khởi động.
- Kiểm tra dây nguồn: Đảm bảo dây nguồn được cắm chặt vào cả máy tính và ổ cắm điện. Thử sử dụng một dây nguồn khác hoặc cắm vào một ổ cắm khác để loại trừ khả năng dây nguồn bị hỏng hoặc ổ cắm không hoạt động.
- Kiểm tra công tắc nguồn: Một số nguồn điện có công tắc bật/tắt ở phía sau. Đảm bảo công tắc này đang ở vị trí “Bật” (On).
- Kiểm tra quạt nguồn: Khi máy tính được bật, quạt nguồn phải quay. Nếu quạt không quay, có thể nguồn điện đã bị hỏng.
- Kiểm tra bằng bộ kiểm tra nguồn điện (Power Supply Tester): Nếu bạn có bộ kiểm tra nguồn điện, hãy sử dụng nó để kiểm tra xem nguồn điện có cung cấp điện áp đúng không. Nếu không, bạn cần thay thế nguồn điện.
- Kiểm tra cầu chì nguồn: Một số nguồn điện có cầu chì bảo vệ. Nếu nguồn điện không hoạt động, hãy kiểm tra xem cầu chì có bị đứt không. Nếu có, hãy thay thế bằng cầu chì có cùng thông số.
Bo Mạch Chủ (Motherboard)
Mô tả: Bo mạch chủ là “bộ não” của máy tính, kết nối tất cả các thành phần lại với nhau. Nếu bo mạch chủ bị lỗi, máy tính sẽ không thể hoạt động.
- Kiểm tra trực quan: Kiểm tra xem có bất kỳ dấu hiệu hư hỏng nào trên bo mạch chủ, chẳng hạn như tụ điện bị phồng hoặc cháy, vết nứt, hoặc các thành phần bị cháy xém.
- Kiểm tra đèn LED: Nhiều bo mạch chủ có đèn LED báo hiệu trạng thái hoạt động. Kiểm tra xem đèn LED có sáng không và đọc hướng dẫn sử dụng bo mạch chủ để biết ý nghĩa của các đèn LED này.
- Loại bỏ các thành phần không cần thiết: Tháo tất cả các card mở rộng (như card đồ họa, card âm thanh) và chỉ để lại RAM. Nếu máy tính khởi động, hãy cắm lại từng card một để xác định card nào gây ra sự cố.
- Kiểm tra pin CMOS: Pin CMOS cung cấp năng lượng cho BIOS. Nếu pin yếu, máy tính có thể không khởi động được. Thay thế pin CMOS bằng một pin mới. (CR2032)
- Thử khởi động tối thiểu: Chỉ gắn CPU, một thanh RAM và nguồn điện vào bo mạch chủ. Nếu máy tính khởi động, thì vấn đề có thể nằm ở các thành phần khác.
RAM (Random Access Memory)
Mô tả: RAM là bộ nhớ tạm thời mà máy tính sử dụng để chạy các chương trình. Nếu RAM bị lỗi, máy tính có thể không khởi động được hoặc gặp các sự cố khác.
- Kiểm tra vị trí RAM: Đảm bảo RAM được cắm chặt vào khe cắm RAM. Tháo RAM và cắm lại, đảm bảo các chốt khóa ở hai bên khe cắm được đóng chặt.
- Thử từng thanh RAM: Nếu bạn có nhiều thanh RAM, hãy thử khởi động máy tính chỉ với một thanh RAM. Lặp lại quy trình này với từng thanh RAM để xác định xem có thanh RAM nào bị lỗi không.
- Đổi vị trí RAM: Thử cắm RAM vào các khe cắm RAM khác nhau trên bo mạch chủ.
- Kiểm tra khả năng tương thích RAM: Đảm bảo RAM của bạn tương thích với bo mạch chủ. Kiểm tra hướng dẫn sử dụng bo mạch chủ để biết loại RAM nào được hỗ trợ.
- Sử dụng phần mềm kiểm tra RAM: Sử dụng phần mềm như Memtest86 để kiểm tra RAM có bị lỗi không.
CPU (Central Processing Unit)
Mô tả: CPU là bộ xử lý trung tâm của máy tính, thực hiện tất cả các phép tính và chỉ thị. Nếu CPU bị lỗi, máy tính sẽ không thể hoạt động.

- Kiểm tra trực quan: Kiểm tra xem CPU có bị cong chân, cháy xém, hoặc các dấu hiệu hư hỏng khác không.
- Kiểm tra tản nhiệt CPU: Đảm bảo tản nhiệt CPU được lắp đúng cách và tiếp xúc tốt với CPU. Nếu tản nhiệt bị lỏng, CPU có thể bị quá nhiệt và ngừng hoạt động.
- Thay keo tản nhiệt: Nếu keo tản nhiệt cũ đã khô, hãy thay bằng keo tản nhiệt mới để đảm bảo khả năng tản nhiệt tốt.
- Lắp lại CPU: Tháo CPU ra khỏi socket và lắp lại, đảm bảo CPU được lắp đúng hướng và các chân tiếp xúc tốt. (Hãy cẩn thận để không làm cong chân CPU!)
- Kiểm tra BIOS: Một số bo mạch chủ có thể yêu cầu cập nhật BIOS để hỗ trợ các CPU mới hơn. Đảm bảo BIOS của bạn đã được cập nhật lên phiên bản mới nhất.
Card Đồ Họa (Graphics Card)
Mô tả: Card đồ họa xử lý hình ảnh và hiển thị chúng lên màn hình. Nếu card đồ họa bị lỗi, máy tính có thể không hiển thị hình ảnh hoặc không khởi động được.
- Tháo card đồ họa: Tháo card đồ họa và cắm trực tiếp màn hình vào cổng đồ họa trên bo mạch chủ (nếu có). Nếu máy tính khởi động và hiển thị hình ảnh, thì vấn đề có thể nằm ở card đồ họa.
- Kiểm tra kết nối: Đảm bảo card đồ họa được cắm chặt vào khe cắm PCI-e. Tháo card đồ họa và cắm lại, đảm bảo các chốt khóa được đóng chặt.
- Kiểm tra nguồn điện: Đảm bảo card đồ họa nhận đủ nguồn điện. Một số card đồ họa yêu cầu kết nối nguồn bổ sung từ nguồn điện.
- Cập nhật driver: Cập nhật driver card đồ họa lên phiên bản mới nhất.
- Thử card đồ họa trên máy tính khác: Nếu có thể, hãy thử card đồ họa trên một máy tính khác để xác định xem card đồ họa có bị lỗi không.
Conclusion
Việc máy tính không lên nguồn có thể là một trải nghiệm khá khó chịu, nhưng bằng cách làm theo các bước chẩn đoán và khắc phục sự cố được trình bày trong bài viết này, bạn có thể tự mình giải quyết vấn đề này trong nhiều trường hợp. Hãy nhớ bắt đầu với những bước kiểm tra đơn giản nhất, như kiểm tra dây nguồn và công tắc nguồn, trước khi chuyển sang những bước phức tạp hơn như kiểm tra RAM, CPU và bo mạch chủ. Nếu bạn không tự tin thực hiện bất kỳ bước nào, hãy tìm đến sự trợ giúp của các chuyên gia. Quan trọng nhất, hãy luôn cẩn thận và tuân thủ các biện pháp an toàn khi làm việc với các thiết bị điện tử. Bằng cách bảo trì máy tính thường xuyên và phòng ngừa các sự cố tiềm ẩn, bạn có thể kéo dài tuổi thọ của máy tính và tránh được những phiền toái không đáng có. Chúc bạn thành công trong việc “cứu sống” chiếc máy tính của mình!
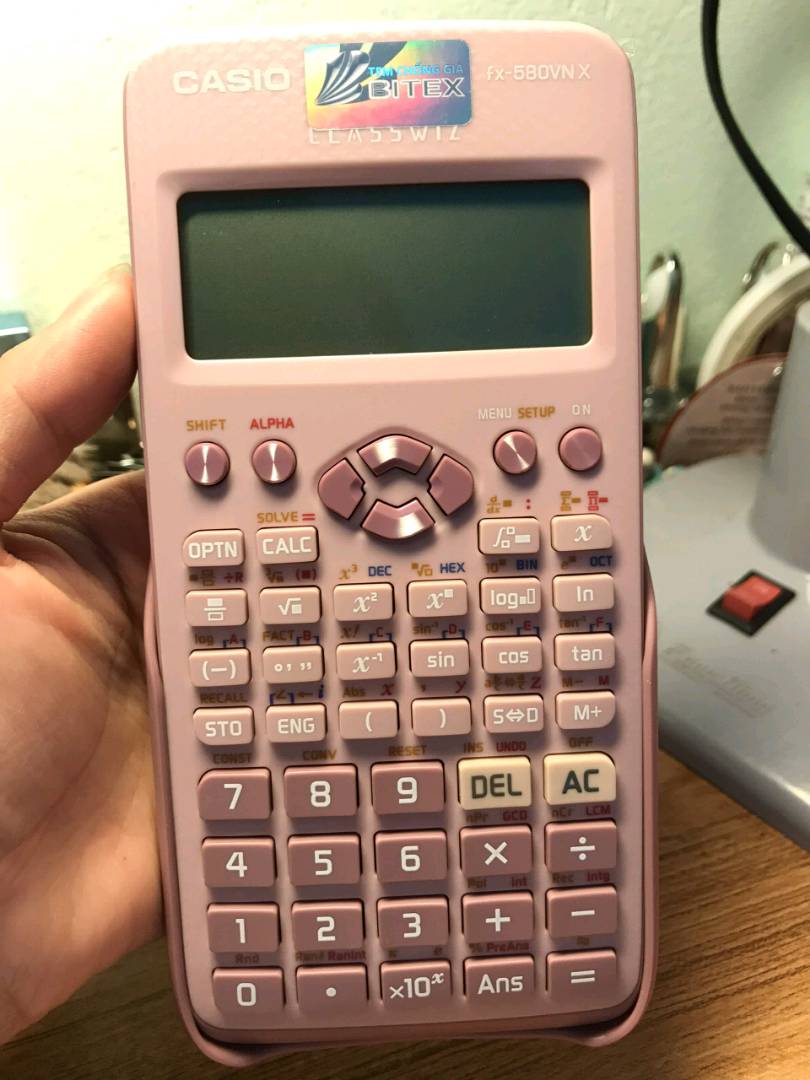

Keyword Tags: Máy tính không lên nguồn, sửa máy tính, khắc phục sự cố máy tính, nguồn điện, bo mạch chủ.






