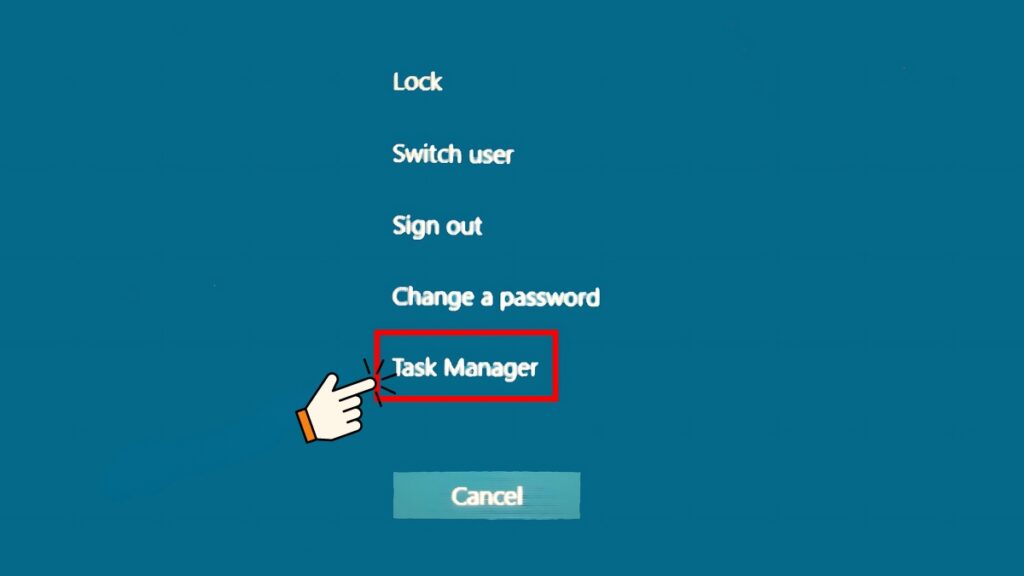Bạn đang cần cài đặt lại Windows hoặc nâng cấp lên phiên bản mới? Kỹ thuật viên sẽ hỗ trợ cài đặt hệ điều hành nhanh chóng, đầy đủ driver và phần mềm cần thiết.
Introduction
Việc máy tính không khởi động được vào Windows là một trong những sự cố gây khó chịu nhất mà người dùng có thể gặp phải. Nó không chỉ làm gián đoạn công việc mà còn có thể gây ra sự lo lắng về việc mất dữ liệu. Tin tốt là, trong nhiều trường hợp, vấn đề này có thể được giải quyết một cách tương đối dễ dàng bằng cách làm theo một số bước khắc phục sự cố cơ bản. Bài viết này sẽ cung cấp cho bạn một loạt các giải pháp, từ những kiểm tra đơn giản đến những phương pháp can thiệp sâu hơn, để bạn có thể tự mình sửa lỗi và đưa máy tính trở lại hoạt động bình thường. Chúng tôi sẽ tập trung vào các giải pháp thực tế, dễ thực hiện và phù hợp với mọi đối tượng người dùng, bất kể trình độ kỹ thuật của bạn.

FAQ
- Tôi có thể mất dữ liệu khi sửa lỗi Windows không?Có, trong một số trường hợp nhất định, việc sửa lỗi Windows có thể dẫn đến mất dữ liệu. Ví dụ, nếu bạn phải cài đặt lại Windows, bạn có thể mất tất cả dữ liệu trên ổ đĩa hệ thống. Vì vậy, việc sao lưu dữ liệu quan trọng trước khi thực hiện bất kỳ thay đổi nào là vô cùng quan trọng. Chúng tôi sẽ hướng dẫn bạn cách sao lưu dữ liệu trong bài viết này.
- Tôi cần những công cụ gì để sửa lỗi Windows?Bạn có thể cần một vài công cụ cơ bản, bao gồm một USB hoặc DVD cài đặt Windows, một ổ đĩa để sao lưu dữ liệu (nếu cần), và một số phần mềm chẩn đoán và sửa chữa hệ thống (tùy chọn). Chúng tôi sẽ chỉ ra những công cụ cần thiết cho từng phương pháp sửa lỗi.
- Tôi không rành về kỹ thuật, liệu tôi có thể tự sửa lỗi Windows không?Hoàn toàn có thể! Bài viết này được viết để dễ hiểu cho cả người mới bắt đầu. Chúng tôi sẽ cung cấp hướng dẫn từng bước, hình ảnh minh họa (nếu cần), và giải thích rõ ràng mọi thuật ngữ kỹ thuật. Quan trọng là bạn phải kiên nhẫn và cẩn thận khi thực hiện theo các hướng dẫn.
Kiểm tra phần cứng cơ bản
Subtopic Description: Trước khi đi sâu vào các giải pháp phần mềm phức tạp, điều quan trọng là phải loại trừ khả năng lỗi phần cứng. Các vấn đề về phần cứng, chẳng hạn như RAM bị lỗi hoặc ổ cứng bị hỏng, có thể ngăn Windows khởi động.
- Kiểm tra kết nối cáp: Đảm bảo tất cả các cáp kết nối các thành phần phần cứng (như ổ cứng, RAM) được cắm chặt và không bị lỏng. Cáp lỏng lẻo có thể gây ra nhiều vấn đề, bao gồm cả việc không thể khởi động Windows.
- Kiểm tra RAM: RAM bị lỗi có thể gây ra lỗi khởi động. Hãy thử tháo từng thanh RAM, khởi động lại máy tính sau mỗi lần tháo. Nếu máy tính khởi động được với một thanh RAM, thì thanh RAM còn lại có thể bị lỗi.
- Kiểm tra ổ cứng: Sử dụng công cụ chẩn đoán ổ cứng (thường được cung cấp bởi nhà sản xuất ổ cứng) để kiểm tra xem ổ cứng có bị lỗi vật lý hay không. Ổ cứng bị lỗi có thể là nguyên nhân chính khiến Windows không khởi động được.
- Kiểm tra các thiết bị ngoại vi: Đôi khi, các thiết bị ngoại vi (như USB, máy in) có thể gây ra xung đột và ngăn Windows khởi động. Hãy thử ngắt kết nối tất cả các thiết bị ngoại vi và khởi động lại máy tính.
- Kiểm tra nhiệt độ: Nhiệt độ quá cao của CPU hoặc card đồ họa có thể gây ra lỗi hệ thống. Đảm bảo hệ thống tản nhiệt hoạt động tốt và không có bụi bẩn cản trở luồng không khí.
Chế độ an toàn (Safe Mode) maytinhvang
Subtopic Description: Chế độ an toàn là một chế độ khởi động đặc biệt của Windows, chỉ tải các trình điều khiển và dịch vụ thiết yếu. Nếu bạn có thể khởi động vào Chế độ an toàn, điều này có nghĩa là vấn đề có thể do một trình điều khiển hoặc phần mềm không tương thích.
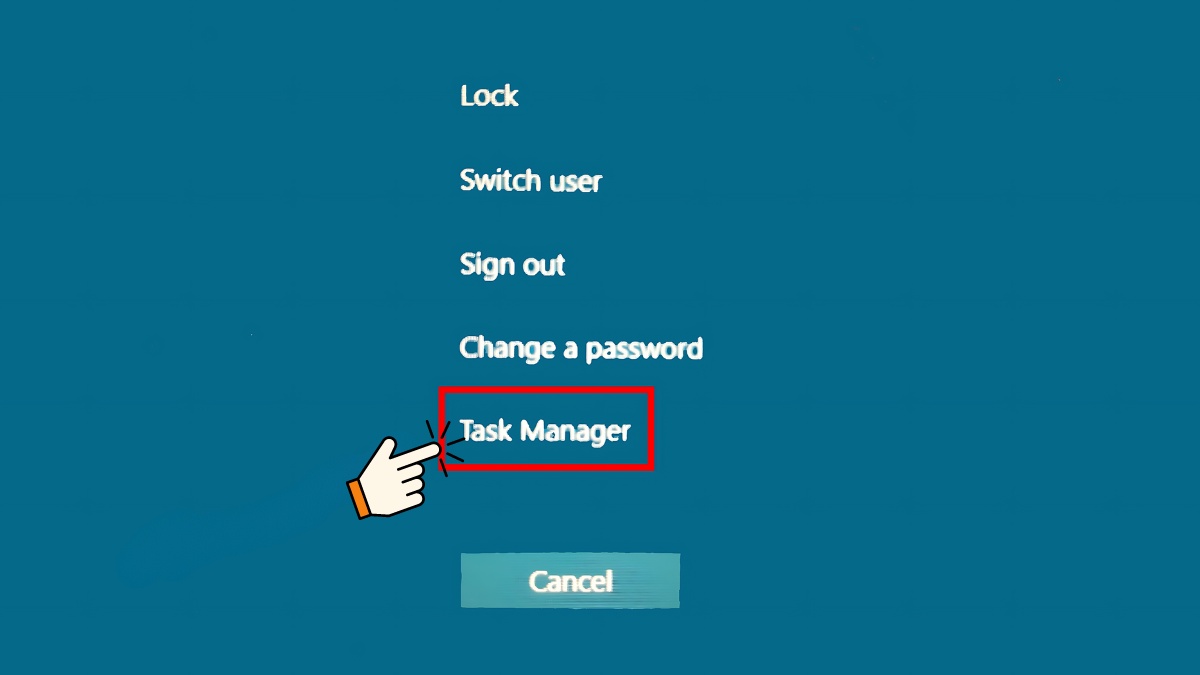
- Khởi động vào Chế độ an toàn: Trong quá trình khởi động, liên tục nhấn phím F8 hoặc Shift+F8 (tùy thuộc vào phiên bản Windows) để truy cập menu Boot Options. Chọn “Safe Mode” hoặc “Chế độ an toàn”.
- Gỡ cài đặt phần mềm gần đây: Nếu bạn vừa cài đặt phần mềm mới, hãy thử gỡ cài đặt nó trong Chế độ an toàn. Phần mềm không tương thích có thể gây ra lỗi khởi động.
- Cập nhật trình điều khiển: Sử dụng Device Manager (Trình quản lý thiết bị) trong Chế độ an toàn để cập nhật trình điều khiển, đặc biệt là trình điều khiển card đồ họa. Trình điều khiển lỗi thời có thể gây ra xung đột.
- Chạy System Restore (Khôi phục hệ thống): Sử dụng System Restore để khôi phục máy tính về một thời điểm trước khi xảy ra sự cố. Điều này có thể giúp loại bỏ các thay đổi hệ thống gây ra lỗi.
- Kiểm tra virus: Chạy một chương trình diệt virus trong Chế độ an toàn để quét và loại bỏ virus hoặc phần mềm độc hại. Virus có thể làm hỏng các file hệ thống và ngăn Windows khởi động.
Sửa chữa khởi động (Startup Repair)
Subtopic Description: Startup Repair là một công cụ tích hợp sẵn trong Windows, được thiết kế để tự động sửa chữa các vấn đề khởi động phổ biến. Nó có thể sửa chữa các file hệ thống bị hỏng, lỗi cấu hình khởi động, và các vấn đề khác.
- Truy cập Startup Repair: Khởi động từ USB hoặc DVD cài đặt Windows. Chọn ngôn ngữ và keyboard layout, sau đó chọn “Repair your computer” (Sửa chữa máy tính của bạn). Chọn “Troubleshoot” (Khắc phục sự cố) và sau đó chọn “Startup Repair” (Sửa chữa khởi động).
- Chờ quá trình sửa chữa: Startup Repair sẽ tự động quét và sửa chữa các vấn đề khởi động. Quá trình này có thể mất một thời gian, tùy thuộc vào mức độ nghiêm trọng của sự cố.
- Khởi động lại máy tính: Sau khi Startup Repair hoàn tất, hãy khởi động lại máy tính để xem vấn đề đã được giải quyết hay chưa.
- Kiểm tra kết quả: Nếu Startup Repair không thể sửa chữa vấn đề, nó sẽ cung cấp một báo cáo chi tiết về lỗi. Báo cáo này có thể giúp bạn xác định nguyên nhân gốc rễ của sự cố.
Sử dụng Command Prompt (Dòng lệnh)
Subtopic Description: Command Prompt là một công cụ mạnh mẽ cho phép bạn thực hiện các lệnh hệ thống trực tiếp. Nó có thể được sử dụng để sửa chữa file hệ thống, kiểm tra và sửa chữa ổ cứng, và thực hiện các tác vụ khác.

- Truy cập Command Prompt: Khởi động từ USB hoặc DVD cài đặt Windows. Chọn ngôn ngữ và keyboard layout, sau đó chọn “Repair your computer” (Sửa chữa máy tính của bạn). Chọn “Troubleshoot” (Khắc phục sự cố) và sau đó chọn “Command Prompt” (Dòng lệnh).
- Chạy CHKDSK: Gõ lệnh
chkdsk /f /r C:(thay C: bằng ổ đĩa hệ thống của bạn) và nhấn Enter. Lệnh này sẽ kiểm tra và sửa chữa lỗi trên ổ cứng. Lưu ý: Lệnh này có thể mất một thời gian dài để hoàn thành. - Chạy SFC (System File Checker): Gõ lệnh
sfc /scannowvà nhấn Enter. Lệnh này sẽ quét và sửa chữa các file hệ thống bị hỏng. - Sửa chữa MBR (Master Boot Record): Gõ các lệnh sau, nhấn Enter sau mỗi lệnh:
bootrec /fixmbrbootrec /fixbootbootrec /scanosbootrec /rebuildbcd
Các lệnh này sẽ sửa chữa MBR và BCD (Boot Configuration Data), là các thành phần quan trọng cho quá trình khởi động Windows.
Cài đặt lại Windows
Subtopic Description: Nếu tất cả các phương pháp khác đều thất bại, cài đặt lại Windows có thể là lựa chọn cuối cùng. Điều này sẽ xóa tất cả dữ liệu trên ổ đĩa hệ thống và cài đặt một bản sao Windows mới.
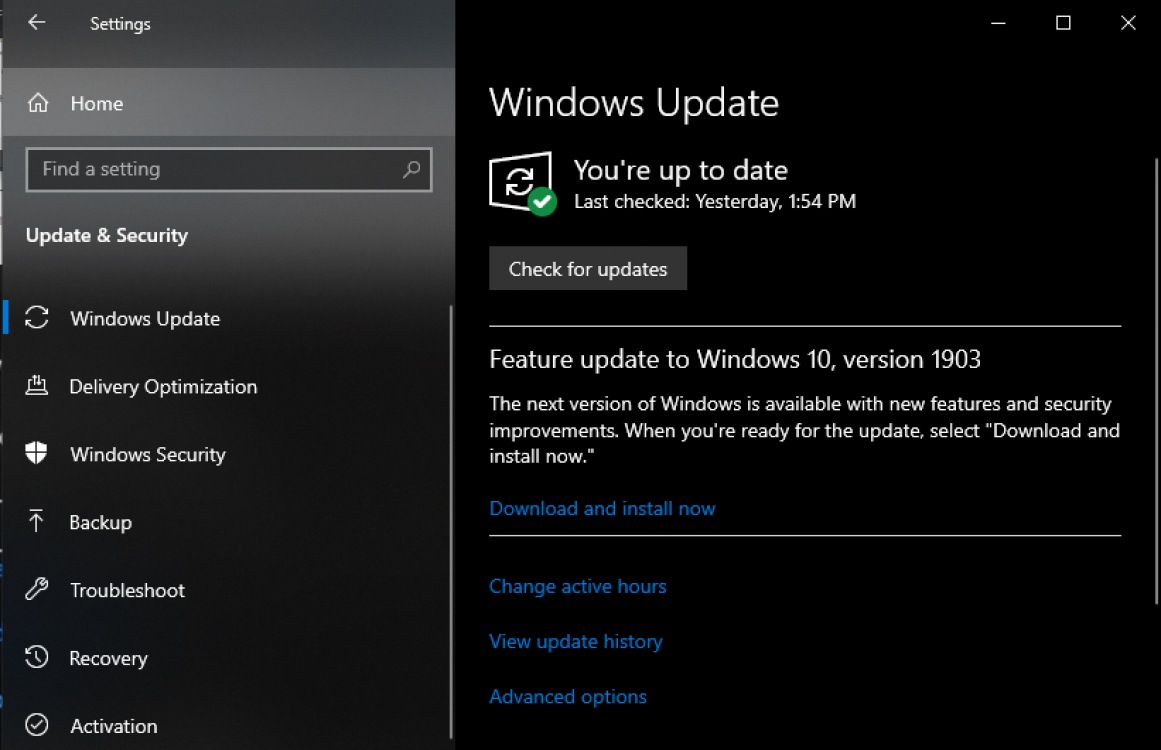
- Sao lưu dữ liệu: Trước khi cài đặt lại Windows, hãy sao lưu tất cả dữ liệu quan trọng của bạn vào một ổ đĩa ngoài hoặc dịch vụ lưu trữ đám mây.
- Khởi động từ USB hoặc DVD cài đặt Windows: Đảm bảo BIOS của bạn được cấu hình để khởi động từ USB hoặc DVD.
- Làm theo hướng dẫn cài đặt: Làm theo các hướng dẫn trên màn hình để cài đặt Windows. Chọn tùy chọn “Custom install” (Cài đặt tùy chỉnh) và định dạng ổ đĩa hệ thống trước khi tiếp tục.
- Cài đặt trình điều khiển và phần mềm: Sau khi cài đặt Windows, hãy cài đặt tất cả các trình điều khiển phần cứng cần thiết và phần mềm bạn muốn sử dụng.
- Kích hoạt Windows: Kích hoạt Windows bằng khóa sản phẩm của bạn.
Conclusion
Việc khắc phục lỗi không vào được Windows có thể là một thách thức, nhưng với sự kiên nhẫn và những hướng dẫn trong bài viết này, bạn hoàn toàn có thể tự mình giải quyết vấn đề. Từ việc kiểm tra phần cứng đơn giản, sử dụng Chế độ an toàn, công cụ Startup Repair, Command Prompt cho đến cài đặt lại Windows, mỗi phương pháp đều có thể mang lại kết quả khác nhau tùy thuộc vào nguyên nhân gây ra sự cố. Quan trọng nhất là phải xác định được nguyên nhân và thực hiện từng bước một cách cẩn thận. Nếu bạn vẫn gặp khó khăn, hãy tìm đến sự trợ giúp của các chuyên gia kỹ thuật. Chúc bạn thành công!
Keyword Tags
- Sửa lỗi Windows
- Khắc phục sự cố khởi động
- Startup Repair
- Chế độ an toàn
- Cài đặt lại Windows